Tutorial Cara Install Borland Delphi 7 Enterprise Sampai Tuntas Di Windows 10 Beserta Gambar
Borland Delphi 7 Enterprise merupakan sebuah perangkat lunak untuk membuat ataupun mengembangkan sebuah software yang bekerja didalam ruang lingkup Operating System Windows. Sedangkan delphi 7 itu sendiri merupakan sebuah bahasa pemrograman yang berorientasi objek atau sering kita sebut sebagai OOP. nah dengan menggunakan software dan bahasa pemrograman ini, kita bisa merancang dan memuat sebuah aplikasi seperti aplikasi aplikasi yang ada pada windows saat ini.
Delphi 7 sudah diperkuat dengan tipe bahasa program yang terstruktur, serta dapat diandalkan. kemampuan lainnya yang ada pada delphi 7 itu sendiri adalah menyediakan komponen komponen untuk membangun tampilan sebuah aplikasi yang sama seperti aplikasi windows pada umummnya serta cara kerjanya. Agar kita dapat membuat sebuah aplikasi menggunakan Borland Delphi 7 ini, kita harus mendownload serta menginstall softwarenya terlebih dahulu.
Tutorial Cara Install Borland Delphi 7 Enterprise Sampai Tuntas Di Windows 10 Beserta Gambar
Borland Delphi 7 Enterprise ini bisa dikatakan mirip seperti Visual Basic yang menyediakan pembuatan aplikasi secara Visual. Selain itu borland delpi 7 enterprise juga sudah memberikan kemudahan kepada para penggunanya untukk menggunakan kode kode program didalamnya, proses kompilasi dengan cepat, kemudian desain juga sangat menarik, didukung dengan bahasa pemrograman object pascal.
Berikut Cara Install Borlan Delphi 7 Enterprise Di Windows 10
1. Silahkan rekan rekan download terlebih dahulu paket aplikasi dari delphi 7 ini, silahkan rekan rekan bisa mencari paket aplikasi ini di google, karena sudah tersedia banyak, namun apabila ingin cepat, silahkan lakukan request link untuk link download aplikasinya melalui halaman kontak, nanti akan saya kirim lewat email - free, tidak dipungut biaya apapun, kecuali kuota untuk rekan rekan mendownload -
2. Setelah rekan rekan mendownload, kemudian klik ganda pada install.exe, seperti pada gambar berikut
3. Kemudian akan muncul sebuah tampilan autorun yang paling awal, silahkan pilih Delphi 7, seperti gambar berikut. ~ Sebagian ada step ini, sebagian tidak ada, jadi jika tidak ada tampilan ini rekan rekan tidak perlu khawatir, lanjutkan saja ~
4. Selanjutnya akan muncul tampilan awal untuk intsallasi delphi 7, silahkan klik Next untuk melanjutkan installasi
5. Selanjutnya rekan rekan akan diminta untuk memasukan nomor serial / Serial Number. nah jika rekan rekan belum tahu serial number nya, silahkan rekan rekan masukan serial number dibawah ini
Serial Nuber: 6AMD-PKG68E-DB8PP7-9SFE Authorization Key: 3QH-9QW
6. Kemudian pada bagian License Agreement, Silahkan rekan rekan untuk memilih opsi I accept the terms license agreement, kemudian lanjutkan dengan mengklik next
7. Klik Next lagi untuk melanjutkan
8. Selanjutnya rekan rekan silahkan pilih type setup penginstallan, samakan saja dengan saya yaitu tipenya Typical, kemudian klik Next untuk melanjutkan
9. pada bagian choose VisiBroker, silahkan hilangkan centang pada bagian Use VisiBroker/COBRA Support. Setelah itu klik Next, untuk melanjutkan
10. langkah selanjutnya, rekan rekan akan diminta untuk memilih versi dari Office, versi office ini nantinya akan kita gunakan untuk aplikasi Delphi 7. Silahkan rekan rekan pilih Office XP, kemudian klik Next untuk melanjutkan
11. pada bagian ini rekan rekan bisa menambahkan komponen tambahan atau kita kenal dengan istilah Additional Components, nah karena saya belum membutuhkan komponen ini, maka saya menghilangkan tanda centang pada Install Interbase Client, kemudian klik Next untuk melanjutkan
12. Selanjutnya adalah konfigurasi lokasi folder atau path untuk pengaturan diaplikasi delphi 7. Biarkan saja default jangan diubah ubah, langsung klik Next
13. Kemudian pada bagian Save Installation database, rekan rekan silahkan centang pada Save installation database to hard driver (recomended), kemudian klik Next
14. Setelah sampai sini, kita sudah melakukan custom pada penginstallan delphi, tinggal kita lakukan install dengan cara klik tombol install
15. Proses installasi sedang berjalan, tunggulah beberapa saat sampai proses installasi delphi 7 ini selesai
16. Jika sudah keluar menu dibawah ini artinya, penginstallan aplikasi Delphi 7 Enterprise sudah benar benar selesai, untuk mengakhiri pengisntallan silahkan klik Finish
Nah, demikianlah artikel tentang bagaimana Tutorial Cara Install Borland Delphi 7 Enterprise Sampai Tuntas Di Windows 10 Beserta Gambar. selanjutnya bisa rekan rekan gunakan untk pembelajaran baik itu belajar membuat aplikasi sederhana maupun ditingkat atas lagi, saya menggunakan aplikasi ini sebagai bahan untuk pembelajaran matakuliah praktikum grafika komputer, mungkin ada yang sama, jika sama berarti anda berada ditulisan yang tepat.
Semoga artikel ini dapat bermanfaat untuk rekan rekan.
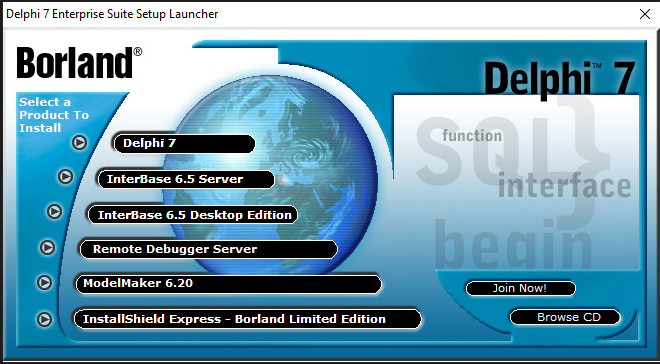


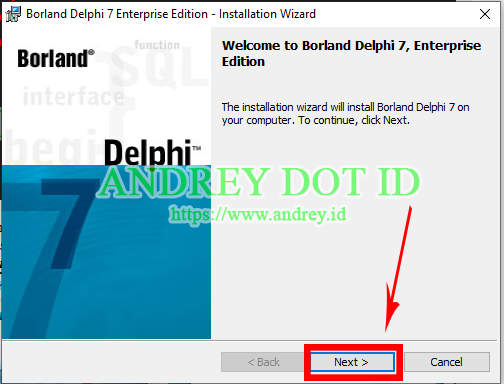








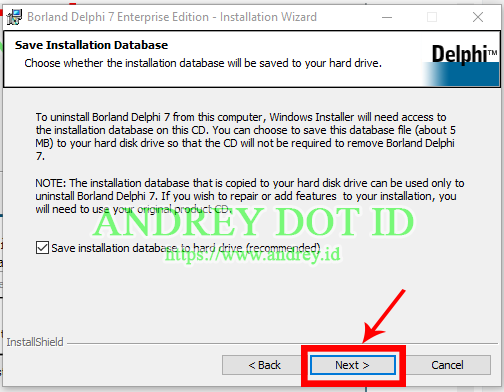


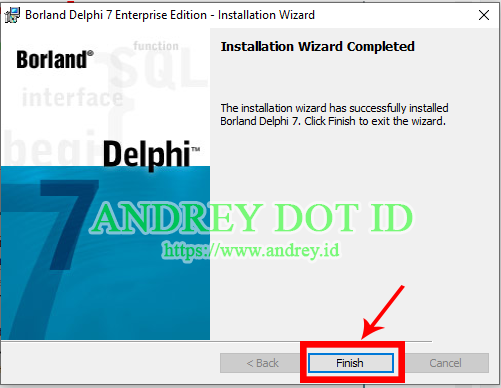
Halo kak, maaf boleh minta file aplikasinya tidak ya? Saya coba download sendiri nggak bisa bisa
BalasHapusHalo kak maaf boleh minta file apk nya bisa gak kak? Saya coba download tapi gak bisa bisa
BalasHapusminta tolong kak, nisa shre link doenloaf filr
BalasHapuskak tolong share link delphi 7 nya dong
BalasHapus